Din fotobog, dine minder – vores kvalitet

Kvalitet – Pixum er blevet testvinder flere gange. Vores nyeste pris: TIPA World Award 2025 for den bedste app til fotobøger!
Bæredygtighed – Hele vores Pixum fotobog-sortiment er FSC®-certificeret. Lær mere om, hvordan Pixum arbejder for miljøet og reducering af CO2e-udledninger.
Service – Har du spørgsmål? Vores fremragende kundeservice står altid klar til at hjælpe dig.
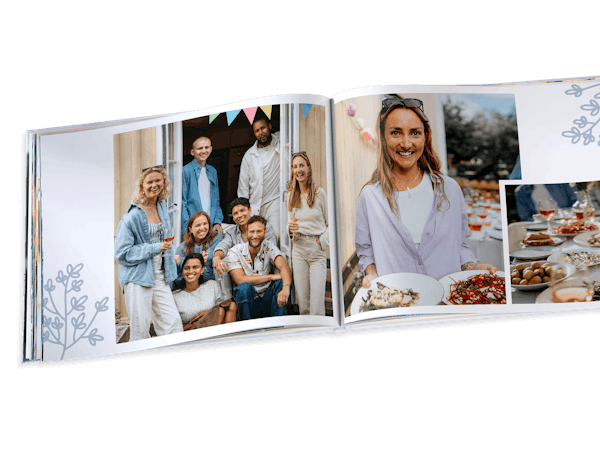










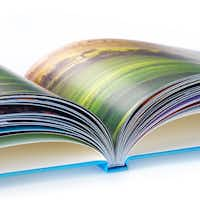











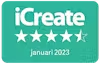



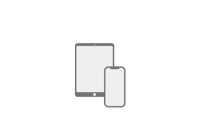

“Har brugt Pixum i mange år og er altid fuldt ud tilfreds med mine, efterhånden, mange fotobøger.”
“Bogen var lavet til min datter i konfirmationsgave - og den blev rigtig flot og i god kvalitet. Eneste lille problem, bogens ene hjørne var lidt stødt da vi modtog den (måske i transporten). Men, ellers meget tilfreds med kvaliteten. Bestiller igen til min søns konfirmation.”
“God kvalitet, og hurtig levering. ??”
“Flot bog og fin service ?”
“Nemt og hurtig at bruge.Resultatet blev bare så flot ??”